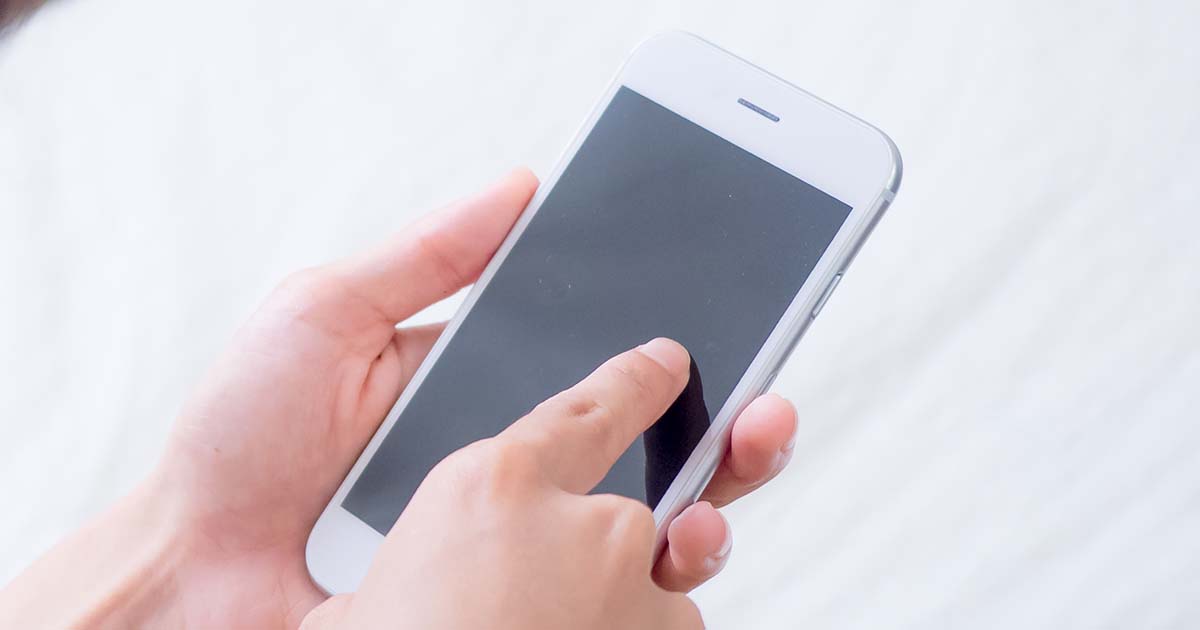スマホは海外で製造されているものがありますが、使うと日本語入力ができるようになっています。
主要言語に合わせて言語設定はできますが、なぜ入力まで可能となるのでしょうか?
提供されている入力システムは誤変換が度々起こります。主に使う入力アプリといえば、Google日本語入力とatokです。
特にatokはワープロソフトの一太郎を開発したジャストシステムが手がけています。一太郎にはatokが搭載されており、日本語の文章作成に貢献しているのです。
今回はatokについて詳しく解説いたしますので、便利な機能を使いこなしてください。
目次
atokとはなにか
英語はローマ字のみで構成されているため、変換に関しては難しいものではありません。
しかし日本語の構成を考えると、漢字・平仮名・カタカナなどが複雑に絡み合っており文章を打つ際入力時に誤変換が起きやすいです。
atok(エイトック)は日本語の文章を書くために開発された、日本語入力システムとなります。
文章を考えて打つ際、誤変換が続いてしまうと文章は上手く書けません。誤変換によって思考が止まってしまうからです。
atokはこのご変換をなくして、文章を書く際ストレスフリーにしてくれます。日々開発が進んでおり、1985年の初代atok誕生以来進化しています。
ちなみにatokとは略字であり、正式にはAdvanced Technology Of Kana-Kanji transferと言います。知っていると鼻が高いです。
atokの設定方法
atokは初めから設定されている場合と、自分で設定する場合があります。
atok passportが一番お手頃です。無料で使えるものではなく、月額使用料がかかります。
各atokのアプリを見ていきましょう。
atok
標準的なアプリとなります。1500円かかりますが、一度インストールしてしまえばずっと使えるのでおすすめです。
Googleアカウントを持っているなら、複数の端末に使用可能ですのでお得と言えます。
atok 医療辞書セット
医療用語を調べたいときに、こちらのアプリを使っていれば辞書が搭載されているのですぐに調べられる医療に特化したアプリです。
一般的には必要ありません、8300円もするのでこのアプリは必要時に購入を考えましょう。
atok無料版
無料で使用できますが、使用期間と制限があります。
atok passport
月額300円で使えるatokアプリです。ほかの端末でも使えるので、お得なアプリでしょう。
では具体的なセットアップの方法を解説していきます。お使いの端末ごとに解説していきますので、ご確認ください。
Android端末でのatok設定方法
まずはAndroid端末でのセットアップ方法です。お使いのAndroid端末をご用意ください。
Android端末での設定手順
- 使っているAndroid端末のホーム画面やアプリ一覧画面にatokがあるのでタップする。
- 画面が開いて、設定画面となるのでatokを使える状態にするにはをタップする。
- 開かれた設定画面で、言語とキーボードを開くをタップする。
- atokにチェックを入れる。
以上が簡単ではありますが、設定方法です。設定はすぐにできますので、すぐに使い始めることができます。
ではatokをAndroid端末で使用した場合の使い方を見ていきましょう。
テンキー
SNSやメールなど文章を打つ際よく使うものがテンキーです。
文字配列はGoogle日本語入力よりも大きく、見やすくなっている部分が特徴となっています。
QWERTY配列
QWERTY配列はPCのキーボードによく似た配列となっているので見やすいということが特徴です。
普段PCを使う機会が多い人なら、使い勝手がいいでしょう。
Windowsでの設定方法
次はWindowsにおいての設定方法です。
事前にatokアプリをダウンロードしていなければ設定できないので、ダウンロードをしてください。
バージョンによって違いますが、大筋では同じなので見ていきましょう。
- タスクバーのatokをクリック、言語設定を選択
- 関連設定のキーボードの詳細設定をクリック。キーボードの詳細設定画面が表示される
- 既定の入力方式の上書きの言語リストを使用しますをクリックして表示される一覧から、使用する入力方式を選択。
- Windowsを再起動。
再起動までの流れは以上のようになります。ここからは再起動後の流れをお話していきますので、併せて設定していきましょう。
- 再起動後表示されるatokスタートアップツールの画面で次へをクリック
- 文字の入力方式を選択する(ローマ字・カナ入力)、選択後次へをクリック
- キー操作を選択する(atok標準キー操作・Microsoft IME風)
- 登録されている単語を引き継ぐにチェックを入れて次へをクリック
- 設定を確認し実行をクリック
- 設定が完了したので閉じるをクリック
次に実際使用できるようにするために、最後の確認があります。
- 右下のタスクバーの中からatokをクリック
- atokへようこそという画面が表示される
- シリアルナンバー入力をクリック
- シリアルナンバー・オンライン登録キーを入力し次へをクリック(atok passport から届く登録完了メールに記載)
- 入力内容を確認し、次へをクリック
- 有効化が完了したので、完了をクリック
以上がWindowsの設定方法です。日本語入力について考えられたatokを使ってみてください。
Windowsの単語登録方法
Windows上でatokより前に使っていた入力情報を引き継ぐことができるのは、上記の設定で見てきた通りです。
あまり単語を登録させたくない場合、どうすればいいのか方法はあるのでしょうか?
以下に設定方法を見ていきますので、確認しながら設定していきましょう。
- 右下のタスクバーにあるatokをクリック
- atokメニューを選択、プロパティ(環境設定)を開く
- 辞書・学習タブを開き、学習の詳細設定をクリック
- すべての項目がするになっているので、一時に設定しokをクリック
登録させたいのならこの操作は不要です。
登録した単語の削除方法
単語登録をさせたくない場合の設定については上記でお話ししましたが、文字を変換時に削除する方法もあります。
そして、すでに登録されてしまった単語を削除する方法も知りたいところです。
自動登録されている単語には、誤変換された単語も含まれており変換するたびに表示されます。
入力する際のストレスになることは間違いないですし、削除してストレスフリーで入力したいです。
では登録されている単語を削除する方法を見ていきます。
以下の手順を確認しながら進めていきましょう。
- 右下タスクバーのatokをクリックし、メニューを表示させる(言語バーが表示されている場合は工具箱のアイコンをクリック)
- ユーザー辞書ツールを選択しクリック
- 登録されている単語が表示される
- 削除したい単語を選択し、消しゴムが描かれた削除ボタンが表示されているのでクリック
- 単語を削除しますか?と表示されるのではいをクリック
- 削除完了
簡単に削除できますので、快適な日本語入力をできる環境にしていきましょう。
atokのまとめ
- atokは日本語入力のしやすさを考えて作られている
- 誤変換を無くし、ストレスフリーで入力できるように進化している
- Android、Windowsにも設定可能であり、設定も簡単にできる
- 単語登録方法は設定で変えることができる
- 登録された単語を削除する方法も難しいものではなく、すぐにできる